
How I built my ML workstation 🔬
- Intro
Content
Kaggle Kernels and Google Colab are great.
I would drop my mic at this point if this article was not about building a custom ML workstation.
There are always some “buts” that make our lives harder. When you start to approach problems that are akin to real-life ones and you see hundreds of gigabytes of large datasets, your gut feeling starts to tell you that your CPU or AMD GPU devices are not going to be enough to do meaningful things. This is how I came here.
I was taking part in Human Protein Atlas (HPA) - Single Cell Classification competition on Kaggle. HPA dataset contains nearly 150Gb of 8bits 4-channels protein images. 16bits variant of the dataset holds 350Gb.
Here is what I had at my disposal:
- MacBook Pro 2019 (Intel Core i9 && Intel UHD Graphics 630 1536MB && 16GB DDR4)
- ~30h GPU and/or ~30h TPU hours per week on Kaggle Kernels
Sounded good. I thought I would be able to prototype locally and then execute notebooks on the cloud GPU. What could go wrong?
Life Without GPU
As it turned out, there are a lot of issues I encountered in the mentioned workflow.
First of all, my solution source code quickly became an entire project with a lot of source code and dependencies. I used poetry as a package manager and decided to generate an installable package every time I made meaningful changes to the project in order to test them in the cloud. These installable packages I was uploading into a private Kaggle dataset which in turn was mounted to a notebook. The notebook was calling classes and functions from the package.
This approach turns out to have underwater stones. Kaggle notebooks randomly threw weird errors after installing project packages. I think it was related to dependency version mismatch and I spotted errors like “method X is not found in package Y”, etc. Autoreload was not helpful. Several mornings in a row I started my day dealing with endless amount of new issues that had arisen all of the sudden.
While working on the competition, I switched from Keras to PyTorch. PyTorch is much slower on CPU than TensorFlow or Keras. It was time-consuming to even perform a dev run of my recent changes. However, PyTorch has outstanding support in academic and other ML-associated communities which means a bunch of (almost) read-to-use examples of state-of-art technics.
Also, when you run your code in the cloud, you can not easily experiment. You have to plan what you are going to experiment with and make those places somehow configurable beforehand.
All in all, the experience was frustrating. I clearly realized if I wanted to do more complex deep learning experiments and projects, then I just need to have 24/7 access to any kind of GPUs.
Investigation
I have never been interested in custom PC building, hardware or gaming. So it took me a while to understand what it would cost me to build a custom machine.
There are a lot of resources on building gaming PCs. While building a deep learning workstation sounds like a similar task, there are nuances that should be accounted for in order to build a cost-efficient and ML-compatible machine.
I have found a few useful blog posts which helped me quickly to grasp the topic. Particularly, I could highlight two posts from Tim Dettmers:
- A Full Hardware Guide to Deep Learning
- Which GPU(s) to Get for Deep Learning: My Experience and Advice for Using GPUs in Deep Learning
In his blog, Tim explained at length the importance of each PC part for ML workstation and provides general pieces of advice on choosing them. Here I’m going to mention information that was helpful for me along with details Tim did not focus on.
Also, PCPartsPicker’s Builder was super helpful during planning PC. It suggests possible components compatibilities and things to check before ordering the list. It helped to overcome my constant fear that I could buy something that would not work together.
Parts for ML build
When it comes to building a deep learning machine (or any custom PC), there are 8 parts that should be considered:
Here is an overview:
GPU
GPU is the key component of any ML workstation. It’s designed to perform computations on big chunks of data (throughput-optimized) in parallel which makes it perfect for model training or inference where it’s really needed (details are here).
The very first consideration is that we need NVIDIA graphic cards only for deep learning. Unfortunately, there is a monopoly in the ML framework world. Most of the popular and production-ready frameworks (TensorFlow, PyTorch, Keras) are designed and optimized for CUDA-enabled devices. CUDA is a proprietary platform and set of APIs for parallel computations owned by NVIDIA. This is the reason why we mean “CUDA cards” when talking about the GPU in the ML context.
It makes sense to dig just slightly deeper in a simplified CUDA architecture. Modern GPUs are based on tensor cores that are capable of multiplying 4x4 matrices in one operation which is blazing fast. Despite that, tensor cores need data to perform computations on. Data passes the following way in order to be loaded efficiently:
- From RAM to Global GPU Memory. CPU threads load preprocessed batches into entirely separate GPU device memory (don’t be confused with PC RAM). The device memory is the slowest kind of memory in the GPU.
- From Global GPU Memory to Shared Memory. Shared memory is ~10-50x faster than the global GPU memory, but it’s also much smaller (normally hundreds of Kbs). This memory is purely available for a Streaming Multiprocessor (SM) that is an analogue of CPU core in GPU architecture. Data is stored there in so-called tiles.
- From Shared Memory to Tensor Core Registries. Streaming Multiprocessors operates their tensor cores in parallel and upload part of the tiles into tensor core registries.
So any bottlenecks in data loading flow would lead to suboptimal utilization of tensor cores, no matter how many of them you have in your GPU.
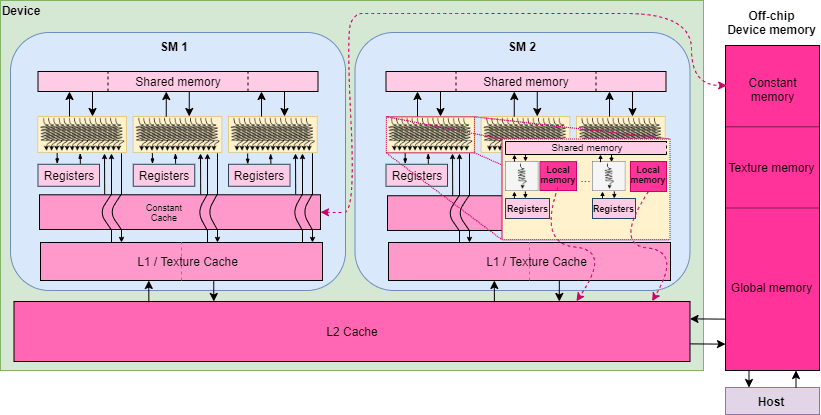
With that being said, these are roughly the main GPU features important for ML tasks:
- Global GPU Memory - defines how big batch sizes you can use during training or how quality samples you can use if it comes to computer vision
- Memory Bandwidth - a rate at which data is being transferred inside of the device
- Architecture - the more recent architecture is the better. Newer architectures may be better in terms of shared memory size, feature set (like mixed precision computations) and could be more efficient in terms of wattage per effective computations metric.
Additionally, you should think about these factors:
- Performance per Cost
- GPU Cooling
- GPU Wattage
Thankfully, you can find much more on that in the Tim’s post.
Motherboard
The motherboard integrates most of the components and also provides:
- most of the I/O ports (like USB, Ethernet, etc)
- chipset with BIOS
- WiFi, Bluetooth adapters
The motherboard provides other interfaces to power your stuff. Among them, the one of most important is CPU socket. Motherboards are divided into AMD- and Intel-compatible sockets which are not interchangable. Hence, you need to make sure the CPU of you choice is compatible with your motherboard.
The number of PCI ports is another thing to consider. Since PCI ports are used to connect GPUs, you need to plan ahead your build and rooms for upgrades (to be able to add more cards in the future, for example). Also, pay attention that, effectively, graphic cards take more than one slot of space. We want to have as much space as possible between cards for better air cooling.
Also, I’m pretty sure you would be happy to have built-in WiFi adapter. Otherwise, the only way to connect a PC would be via ethernet cable which is not always convenient (or just buy an external adapter).
CPU
CPU is the “right hand” of GPU. In ML builds, CPU is used for:
- Preprocessing Dataset
- Loading batches into RAM
- Transmitting batches from RAM to the GPU global memory
- Running functions in GPU device
So it’s not really helpful to have high CPU frequency. Nonetheless, it’s important to be able effectively to execute small tasks in parallel. In other words, the number of threads and cores are important property for ML machines.
RAM
When it comes to RAM, the memory capacity is all that matters. It’s perfect to have enough RAM to run model training without falling back to swapping. Larger capacity would allow to run bigger batches of data and execute more data loaders to make GPU wait less.
RAM is also helpful during data processing and feature engineering. Hence, the larger RAM you would have, the better would be for you.
Storage
In deep learning, storage is used for persisting datasets. Since nowadays datasets are measured in gigabytes, it’s good to have at least a few terabytes of free disk space. Generally, people install the SSD for OS needs and datasets which is currently in use. The HDD is still helpful, because it’s cheaper than the SSD and it’s easier to afford terabytes of space for storing other datasets.
Among SSDs, you could find NVMe SSDs on the market which use a faster connection protocol. Prefer this kind of SSD if you can afford them.
Power System Unit
The PSU is what makes your PC alive. To choose your PSU, you need to calculate the wattage consumption of your build. Typically there are two the most power consuming components: CPU and GPUs. If you sum up their consumptions and adds another 10-15% on top of that (for other components, overclocking, etc), you would roughly estimate your power needs. I also used PCPartpicker Builder to estimate my PC wattage.
Other than that, you should consider the number of slots and connectors that the PSU provides.
This is the point where you can plan ahead. Just include potential GPUs you would like to buy in the future to the wattage consumption and connectors consideration.
Cooling
With a great power comes a great responsibility need for cooling.
Normally, you would need an air cooling. Making sure there is enough space between GPUs is a great no-overhead way to cool your system. It’s particularly good in 1-2 GPUs setup. A water cooling is a good option for 3+ GPUs setups.
CPU could get hot very quickly. So they usually are sold with basic coolers. This should be enough if you manage to avoid lots of air bubbles during the thermal gel installation. If you want to replace a stock cooler with a better one, make sure that a new cooler supports your CPU socket.
PC Case
The computer case protects all components from the outside environment. Also, it may provide:
- Additional system coolers
- Additional I/O ports (USB, Type-C, etc)
- Cable management
- Vertical slots for GPUs
- Slots for SATA disks
- Cool design and look (well, that may matter)
One of the most important considerations is the ability to hold all your cooling systems and GPUs. If your case is too small, it may be problematic.
My Parts List
Creating a multi-GPU cluster was not on my list. Yet still I wanted to have room for improvements. So I took 2-GPUs barebone from Tim’s templates as a base for my workstation and adjusted it a bit to match what I could find on the local market. Here is my final list of components:
- GPU: Gigabyte GeForce RTX 3070 8Gb Aorus Master
- Matherboard: MSI x470 Gaming Plus
- CPU: AMD Ryzen 5 3600
- RAM: G.Skill Ripjaws V Series 32Gb (2 x 16Gb)
- Storage: Samsung 970 Evo 500Gb M.2-2280 NVME
- Cooling: Cooler Master Hyper 212 Black Edition
- PSU: EVGA G2 750W 80+ Gold
- PC Case: NZXT H510
- Wireless Adapter: TP-Link Archer T2U Plus
The same list can be found on PCPartsPicker.
A few notes about the differences of my list compared to the original barebone. I have replaced a PSU and a cooler from the barebone following advice from Reddit users that said that changed parts are more up-to-date and modern.
Also, I was able to buy only 750W version of EVGA G2. My estimated wattage is 420W, so 650W version should have been enough. Nevertheless, more capable PSU gives more flexibility in terms of further part updates.
The situation with GPU was much more complicated. It was the beginning of the GPU shortage (end of 2020 - beginning of 2021) when GPU prices skyrocketed twice or sometimes three times. In that time, Bitcoin jumped to almost $60k as well as other factors that impacted the supply chain and increased GPU demand (mostly, global COVID-19 lockdown).
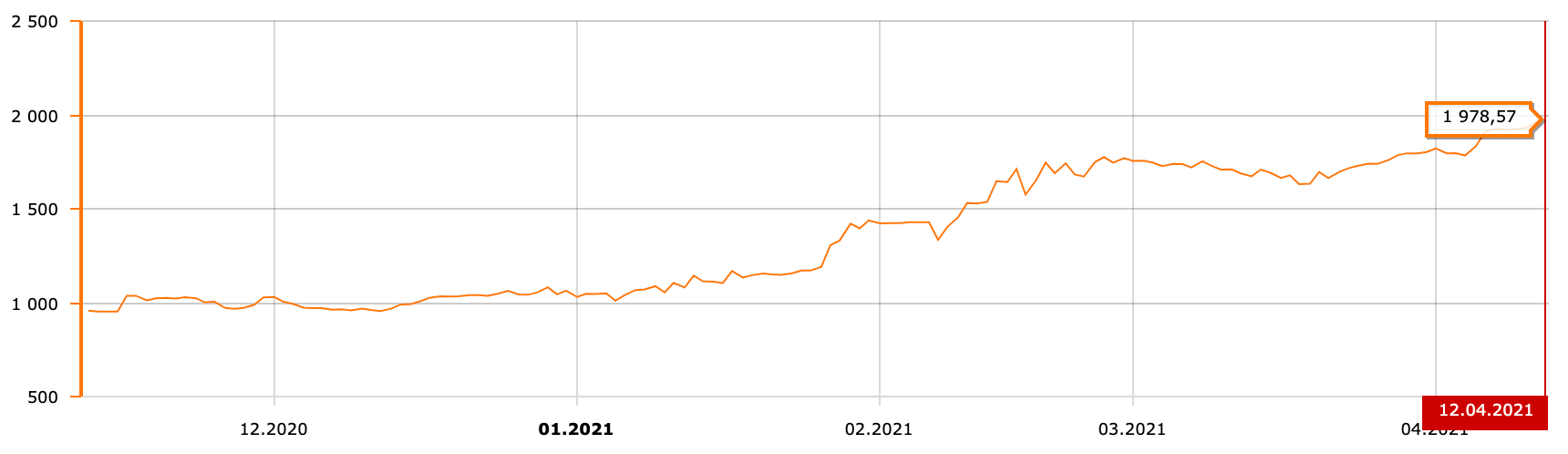
I had been closely watching for price updates for like 3 months. The situation was not really changing. Well, it got even worse while I was waiting.
Considering Tim’s advice and crazy GPU prices, I was shooting for RTX 3070. RTX 2080 Ti would be also a great fit, but the market ran out of them pretty quickly.
There turned out to be a lot of vendors that produce RTX 3070 cards.
Basically, the main differences are in:
- Max Power Limit - affects GPU performance.
- Quality of the card cooling system - the ability to cold card and sustain performance for a long time.
- Fan Noise - it’s just annoying to run noisy cards (particularly if you working in a place where other people work or live).
Hardware Installation
It took me a couple of weeks to collect all parts.

Before unboxing all of those packages, keep in mind the following:
- You need to discharge static electricity that may be on your hands. Static electricity can damage your components particularly your motherboard. Fortunately, it’s easy to do. You need to periodically touch any metal object like your PC case, heater or filing cabinet. If you feel paranoid, there are special wrist straps for you.
- Be careful when you install or connect your components. Parts and cables are designed to be connected easily. If you find yourself pressing too much, chances are it’s a signal to revisit what you are trying to connect and how. Exceptions happen since you probably would buy new things which have never been connected.
Now it’s time to get our hands dirty!
Motherboard
The motherboard is a central component. So I started unboxing it.

It has lots of ports which we are going to use further in this section.

The MoBo instruction is useful when you install components. Definitely take a look at it!
CPU
Now let’s unbox a CPU. The CPU box contained a CPU chip itself and a basic CPU cooler which actually holds most of the space in the box.

We are going to install the CPU into the special CPU socket on the MoBo. It has AM4 format in my setup.

Be super careful with CPU pins. They are very fragile. Notice that there is also a little golden arrow on one of the edges.

It’s there to guide you on how to connect your CPU. There is only one way pins can be installed into the socket. It’s when the golden arrow banded edge is in the bottom left corner of the CPU retention plate.
Push a retention lever down and outward to release the CPU retention plate and put your CPU in the mentioned way.

Push the retention lever back to firmly install your CPU chip.
SSD
NVMe SSDs are much smaller than their SATA friends. It’s just a one little plane that sits in the box.

To connect this kind of SSDs, you need to use the M.2 socket. My MoBo has two of them. Each of them is supplied with a pair of a screw and a mounting screw. The MoBo has a few mounting posts for SSDs of different lengths.
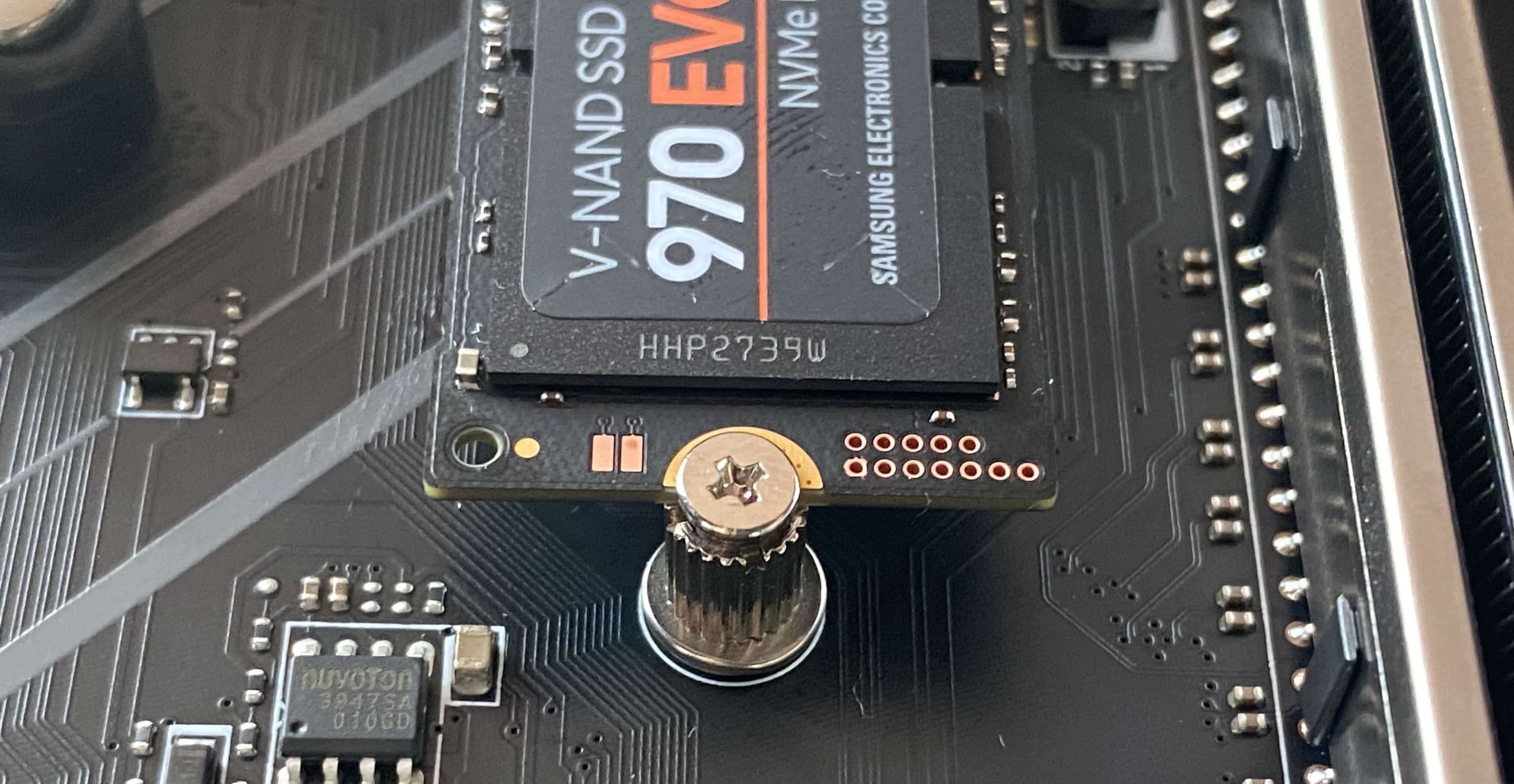
Just pick a mounting post that corresponds to your SSD size, install there a mounting screw and fix the SSD with the remaining screw.
RAM
RAM planks are easy to install as well.

Unlock your RAM slots and align your RAM plank with the slot. There is also only one way the plank can be firmly installed.

Notice that your MoBo instruction may specify recommended positions for different number of RAMs. Follow those recommendations!
Cooler
People suggest avoiding to apply power to the CPU before installing its cooling system. CPU may overheat or become weaker.
My cooler is designed to work with both Intel and AMD CPUs. So the cooler box actually contains much more screws and other details than I needed in this particular build. This is the reason why its back panel has such a bizarre form.

The first step to install the cooler is to uninstall the stock back panel.

This back panel is going to be replaced by another one provided with your custom cooler. In my case, I had to assemble a back panel in AMD-compatible way.

Flip your board around and match screws from your new back panel with the motherboard.

To finalize the back panel installation, you need to install mounting screws on which the actual cooling system would be joined.
Next, you could assemble the cooler system. It’s typically needed to attach cooler legs on which it should be screwed down to the back panel. After assembling, try to match your mounting screws to make sure your cooler legs are installed correctly.
One of the final steps, before you can attach your cooler, is thermal paste installation. I used the “pee” method explained in the video below.
When using thermal gel, you need to cover the CPU chip area as much as possible to allow better removal of CPU heat. Bubbles of airs that could pop up during this procedure could make cooling less effective.
Finally, you can attach your cooler to the top of the CPU. Press CPU a bit to distribute your thermal gel well on the surface.
In addition, make sure that the gel stays on the CPU only as it may damage your MoBo.
Finally, you can connect the cooler power cable to the nearest port on the MoBo marked as CPU_FAN.
PSU and Computer Case
A PSU box includes a power unit module and various cables.

A computer case is just a metal box with two removable panels on the opposite sides of the box.

On the top side of the box, you can see the front panel of the case. You can have a few more ports there as well as power buttons.

First of all, install the main I/O ports cover that comes with your motherboard into your computer case. Surprisingly, it’s important to make sure that all little latches on the sides of the cover are fully installed and visible on the flip side. Otherwise, they may prevent you from screwing your motherboard down.


Then, you can try to screw down your motherboard to the case mounting positions.
Next, there are three cables you need to connect in order to power your system:
- Motherboard power cable
- CPU power cable
- Front panel power cable
It’s straightforward how to connect CPU and motherboard power cables. However, it may be challenging to connect front panel cables for the first time. The following video was helpful in my case:
There may be still a few remaining cables to connect to the MoBo. In my case, I had USB, audio and Type-C power cables. The first two I was able to connect while the last one required an adapter since my MoBo doesn’t have Type-C ports. So I kept it disconnected. By the way, PCPartsPicker can warn you about such an issue in advance.

Additionally, you may need to connect coolers which come with your computer case.
At this point, you may try to apply power to your PC but you will get no video signal until you install your graphic card.
GPU
The GPU box includes a card itself and an instruction.

My GPU holds two slots, so I needed to match output covers to replace them with actual GPU I/O ports.

GPU ports are HDMIs and DPs with mocks to protect them from the dust. On the left side of the I/O steel plate you can see two teeth that help to mount the graphic card.
Make sure to use one of these ports to connect your monitor. HDMI port on the motherboard may not work properly.

The computer case has special slots for these teeth. If you find that your GPU teeth cannot be installed, you most likely have some issues with motherboard mounting. Try to remount your motherboard to match the slots.

Gigabyte Aorus Master RTX 3070 requires two VGA cables to power it. Make sure the ends of your cables are firmly installed into the GPU and PSU. Otherwise, the GPU may be not found by the motherboard.

Hardware Troubleshooting
If you put your first custom PC together, it’s plausible that it’s not going to work from the first try. In my case, the workstation simply did not turn on. There are a few things you want to double check before returning your parts back to your suppliers:
- The front panel power is connected correctly. Get back to the front panel power cable installation and double check if you get them installed the right way. For instance, this was the reason why my PC did not work.
- RAM sticks are seated securely. Try to reinstall your RAM sticks. RAM port mechanism should lock them down.
- Power supply cables are connected firmly. Make sure your power cables are fully connected on both sides. I had some issues with this as well. Each connector has a plastic lock mechanism that should hold cables inside of the ports. Check if all locks are activated.
- The motherboard is installed on the standoffs. Some cases provide a special standoff screws on which motherboard should be installed. Standoffs elevate the motherboard and protect it from touching metal trays which may lead to the short out.
Onother symptoms I want to review is your PC turns on but shuts down after short time during booting. In this case, there may be faulty components that prevent your PC build from running. I found a good strategy to diagnose this kind of issues:
- Try to unplug all “unnecessary” components like second HDD or case coolers and double check whenever the issue is still in place.
- Keeps unconnecting things until your issue is not there anymore.
- The last unconnected component is likely the reason for the issue. Try to connect it again to prove the assumption.
The following video shows the process of troubleshooting in action:
Also, your motherboard may have debug LEDs which indicate what components in the system are not found. In this case, you need to double check that signalled components are getting power and installed correctly.
Finally, after some time you will be able to see a video signal on your screen and system that is looking for a bootable device.

It’s a good time to mount your PSU and take advantage of the cable management system that your computer case provides.

Software Installation
I considered Ubuntu 20.10 and Windows10 + WSL2 setups. Linux setup is more stable and straightforward now. However, WSL2 seemed to be a pretty viable way to go as well. Tell you more about that next time.
I have only macOS at my hand, so I used the UNetBootIn application to burn a Linux bootable USB. I preferred to use a BitTorrent to download the Ubuntu 20.10 image.
Pay attention, that some Linux distributions (like Kali) complain that UNetBootIn is not the most reliable way to write a bootable USB. Fortunately, I seemed to have no issues with that. However, I had to buy a new USB stick as my old one seems to become faulty. Installation from the old USB stick failed because of the broken files every other time I had tried to install an OS.
After I got a new USB stick, I could able to install Ubuntu without issues.
WiFi Adapter Drivers
Unfortunately, MSI X470 MAX Gaming Plus motherboard doesn’t support WiFi out-of-the-box. I did not want to mess around with Ethernet cables, so I bought a TP-Link Archer T2U WiFi adapter. The issue is that Ubuntu doesn’t support it and there is a need for additional drivers.
The good news is that TP-Link devices have good support in the Linux community, so I was managed to find needed drivers quickly. Namely, I installed the rtl8812au drivers. To install these drivers, you need to have the Internet connection, because they depend on DKMS package which is surprisingly doesn’t installed in vanilla Ubuntu. Follow the instruction provided in the driver repository to install it. Make sure that sudo make dkms_install command went without errors.
In addition, you may want to reboot your machine in order to double check that drivers work in that case. If not, follow this answer on StackOveflow. Also, I had to run sudo make dkms_install command the second time to finally get drivers work after rebooting.
CUDA Setup
Leveraging my new GPU resource required CUDA to be configured.
CUDA is a parallel computing platform from NVIDIA that allows to fully leverage advantages of CUDA-enabled graphic cards. In general, the process of installing can be divided into 3 parts:
- Installing graphic card drivers. The recommended way to install NVIDIA drivers in Ubuntu is through Software & Update application.
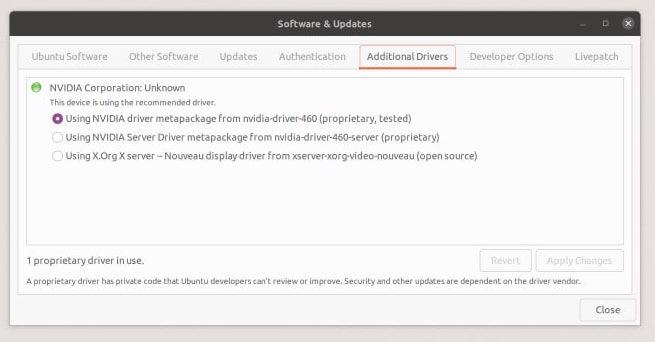
- Install CUDA Toolkit. NVIDIA has a sweet wizard that can generate installation commands for your system. Execute all commands that it suggests you.
- Install cuDNN. cuDNN is a GPU-accelerated library with primitives for deep learning. You need to be registered in NVIDIA Developer Program in order to access the library. In the end, you will be landed on a page where you can download cuDNN Runtime and Developer libraries as well as Code Samples and User Guide. I downloaded all three of them as deb packages and installed.
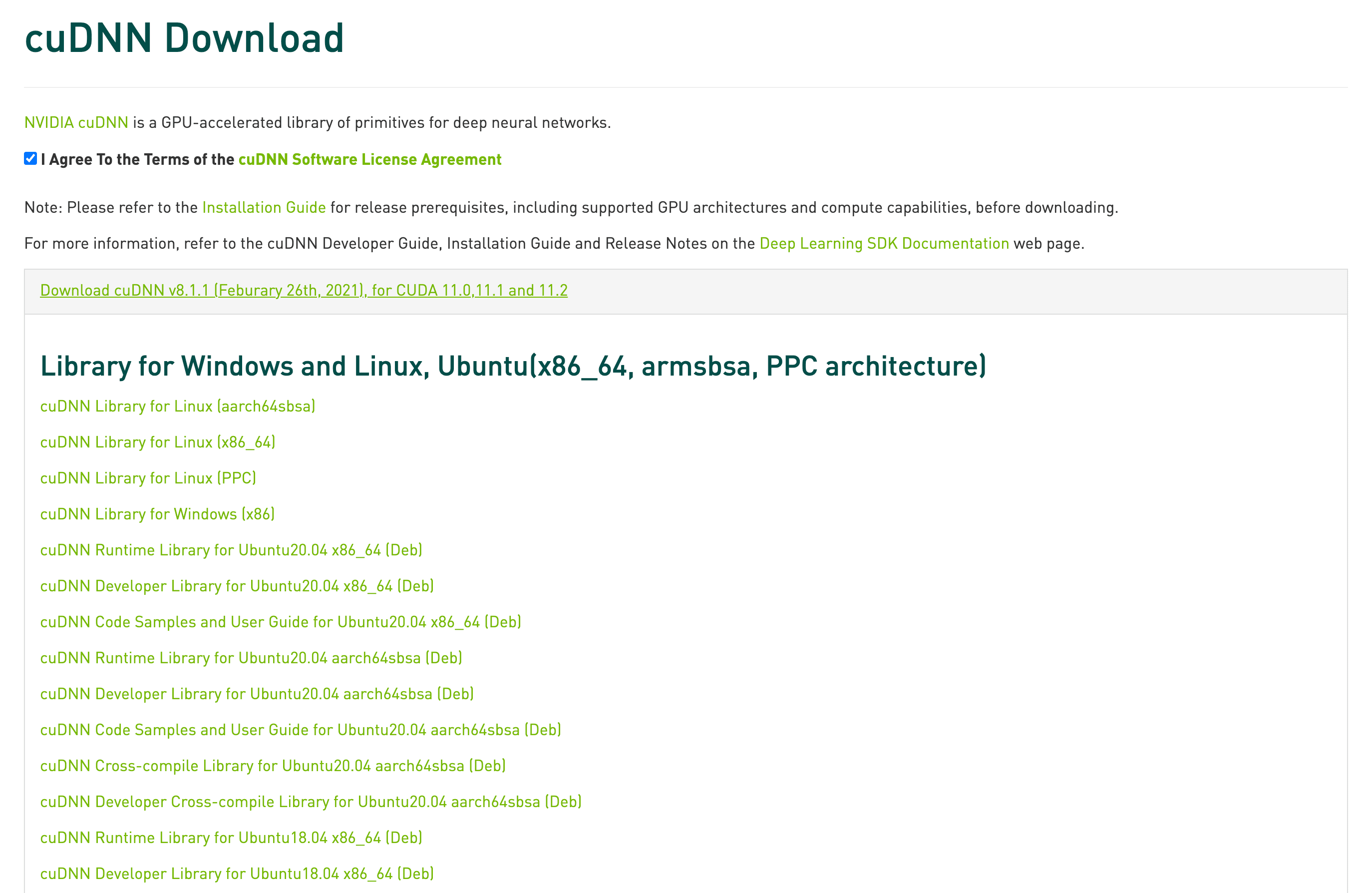
Here is the official installation guide from NVIDIA.
So far I have tested my setup in PyTorch project. There may be another thing that would bother you. I had to reinstall my PyTorch libraries in order to leverage my GPU device. This time PyTorch has a smooth installation wizard which can help you with that.
Finally, if you use PyTorch Lightning, it’s a matter of changing gpus config for your trainer instance and it will use all your GPU resources during training or inference.
Workflow
Currently, I’m using the simplest possible workflow based on the sFTP connection to my machine and changes auto-uploading feature from PyCharm Professional.
In order to connect my deep learning workstation, I installed OpenSSH server there. I like to disable the password authentication in favor of SSH key usage. Also, it’s a good idea to change the default 22 port to something else.
Once the SSH connection is ready, you can setup deployment host in your PyCharm instance and install your project on the ML workstation. This is needed for the first time setup of a project and it’s handy to do it by running git clone plus poetry install commands. Rsync is a quick way to upload datasets into your machine.
Most changes you do in PyCharm will be automatically synced on the deep learning machine. When you are ready to test your changes, you can execute your project by running a command via SSH in the ML workstation.
With this workflow, you can still work from your MacBook, while running the code in the GPU-accelerated computer.
Summary
It’s awesome to see how a small idea of having some GPU resource at my hand grown in the entire project!

I hope this article will be helpful when you build your own deep learning workstation. Be sure to let me know if this is true in the comments below!
Most likely I will be experimenting with other workflows and the current setup in the following weeks to see how they work for me, so stay tuned and good luck on building your own ML beasts.
